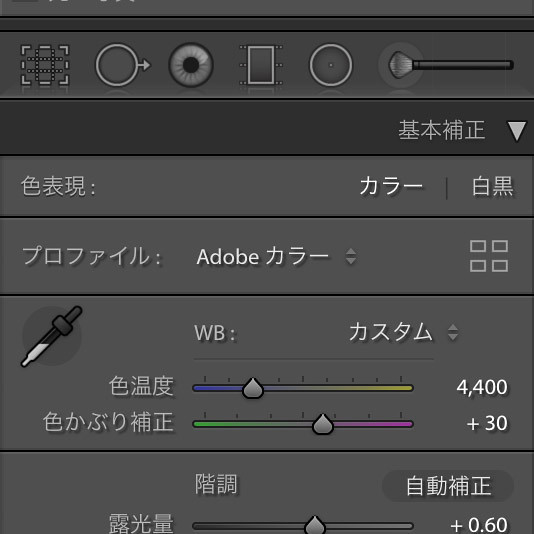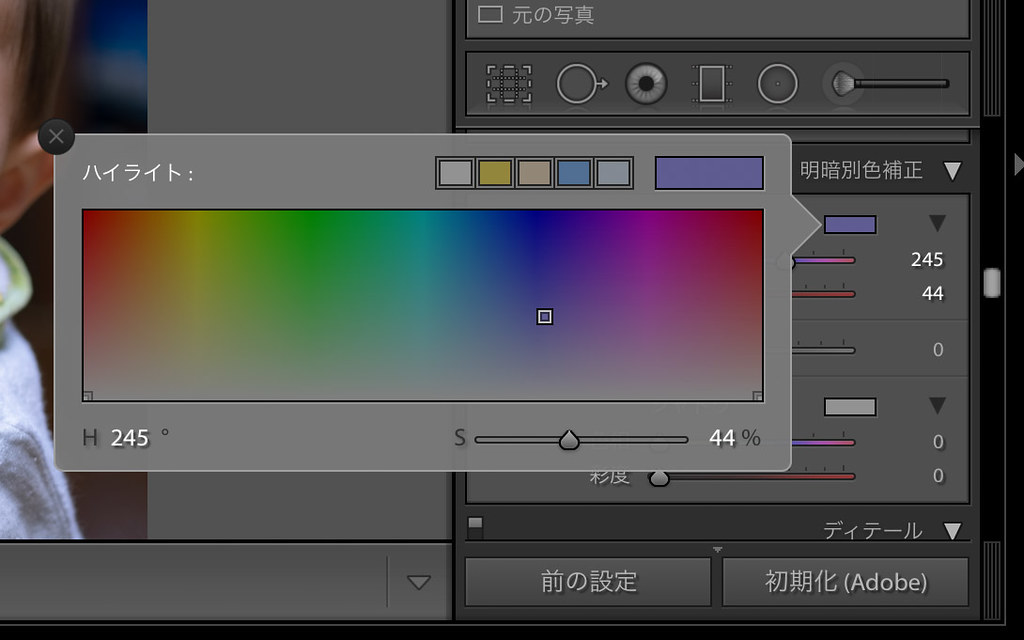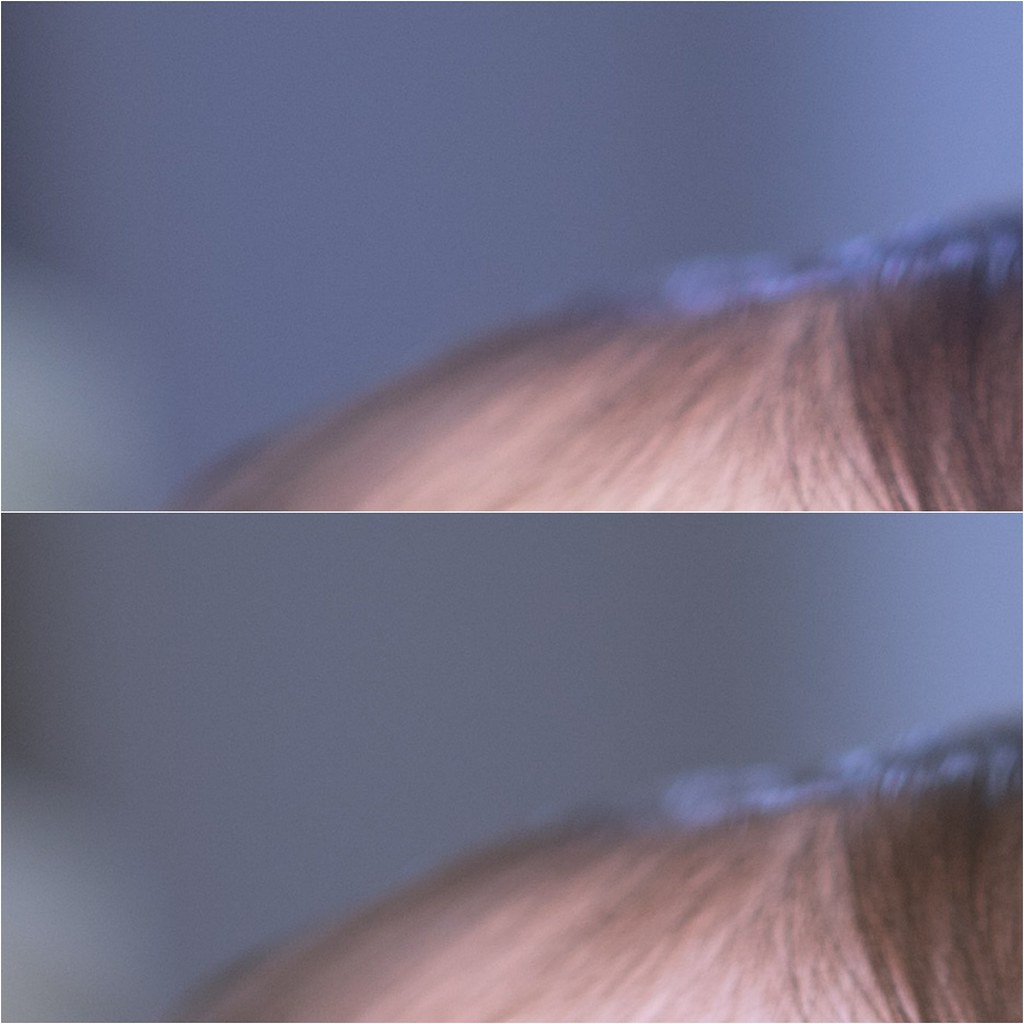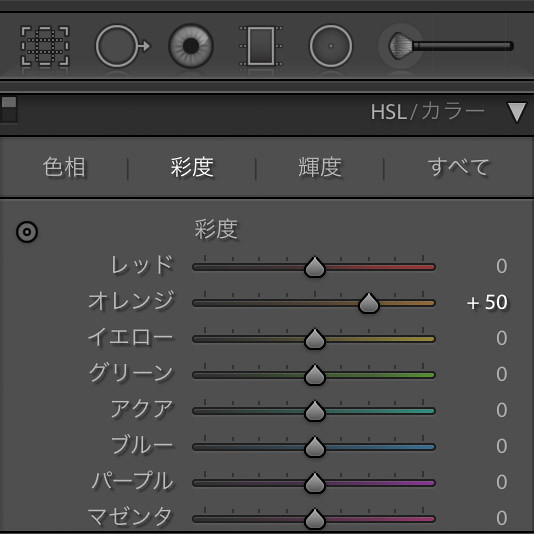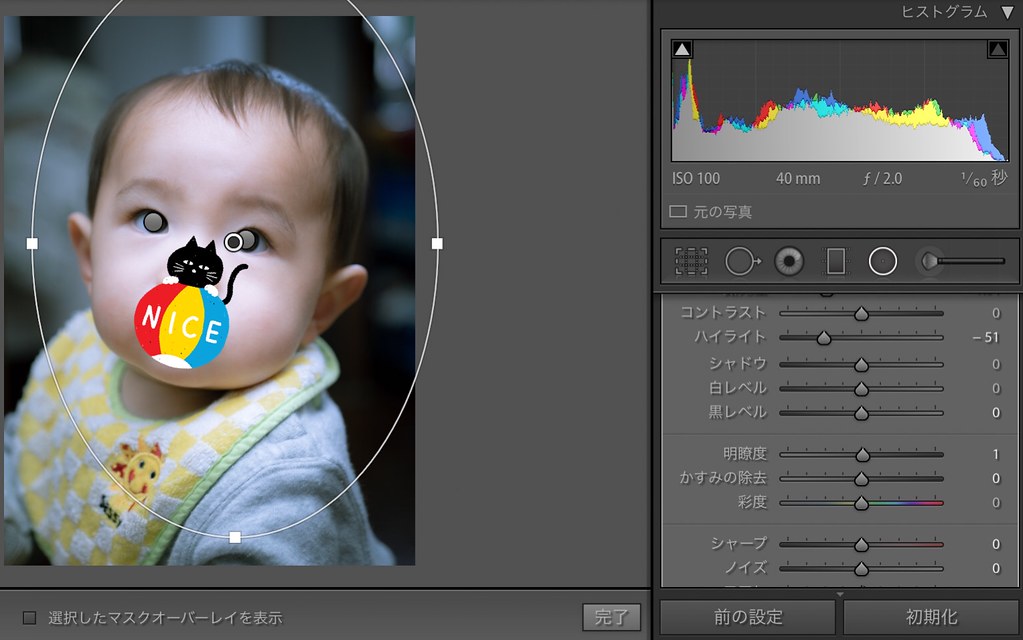こんにちは、maru-shikakuです。
肌のレタッチというと、photoshopを思い浮かべると思います。
実際しみとか、できものとか、細かいアラを消すのにはphotoshopが一番です。
が、肌の色を整えるのはLightroomでも十分できます。
色を戻すには、おなじみホワイトバランスを変えれば済む話ではありますが・・・
今回は明暗別色補正という機能を使って、色を戻す&作品作りをしていきます!
全く知らないという人、知ってるけど使ったことない人、もったいないですよ!
それでは、解説します!
まずは基本補正で明るく
Sony α7Ⅱ + Zeiss Batis 2/40 CF ストロボを天井バウンスで。
適当に息子を撮った写真を素材に使います。一部スタンプ隠しでご勘弁。
背景が生活感ありすぎ(笑)たのでトリミングしてます。
ストロボを炊いたとはいえ、部屋の蛍光灯の光が残り、全体的に黄色く残念な色になってしまいました。
ストロボだから光の質は悪くありません。色が悪い。
これを修正していきます。
まずは基本補正。全体的に明るくします。
露光量を上げてコントラストを下げる。その他は微調整で。
AFTER
この状態でも使えるっちゃ使えますが、蛍光灯っぽさを消したいですよね。
ホワイトバランス補正と明暗別色補正の比較
まずはホワイトバランス(色温度+色かぶり補正)を変更します。
- 色温度:青みを足します。5500→4400Kへ。
- 色かぶり補正:赤みを足します。+5→+30へ。
スポイトツールを使うと、狙ったところがグレーになるように調整できるのも便利。
AFTER
編集画面では違和感なかったけど、記事に貼り付けてみると、結構赤みが強いですね(^_^;)
好みが分かれそうな色ですが、とりあえずこれで進めます。
この肌の色を今度は明暗別色補正で再現してみます!
基本補正の欄を下に送っていくと、HSLとディティールの間に明暗別色補正があります。
明暗別色補正のメリットをあげると、
- 利点①:ハイライトとシャドウで別々に色が設定できるんです!
- 利点②:色相(色味)を一つのバーで調整できるし細かい色の設定ができる!
ここではハイライトに色を乗せます。色相で青と赤の中間を選択。
ここでは245に決めました。
色の数は360あり、S値をいじることで色の濃さを指定することもできます。
ホワイトバランスでは色温度(黄⇄青)、色かぶり補正(緑⇄赤)の二つのバーを操作しなければいけませんでしたが、こちらは一つで済みます。
AFTER
はいっ。よくわかんないですよね(^^;;
並べると、
左:ホワイトバランス補正 右:明暗別色補正
なんとなくわかりました?
ホワイトバランス補正と何が違うのかというと、
背景の色被りが少ないことです。
上:ホワイトバランス補正 下:明暗別色補正
ホワイトバランスを補正した方は全体的に紫がかっちゃいます。
髪の毛も紫。おばちゃんカラーです。
明暗別色補正は明るいところから優先的に色を補正するもの。
だから、髪の毛とか暗い部分にはあまり色が乗らないのです。
じゃあどう使い分けるのか?
ざっくりとですが、こんな感じです。
- ホワイトバランス:全体的に偏った色をニュートラルに戻す。雰囲気を作る。
- 明暗別色補正:部分的に色を補正する。被せる。
ホワイトバランスは便利な機能ですが、ちょっと大雑把すぎるんですよね。
ニュートラルに近づけられるようで近づかないし、夕方の場面で全体をオレンジにするとか、そういう写真の雰囲気を決めるのにはいいかもしれません。
WBは写真全体の雰囲気をがらっと変えてしまうので、あまり繊細な対応ができませんし、そもそもそういう用途のものではないので、これはタバコの火をつけるのに、火がつくからという理由で火炎放射器を使っているようなモノです。あまりおすすめしません。
出典:ゆるふわレタッチ Lightroomで映画のようなカラーにする方法 | Akiomi Kuroda Photography / 黒田 明臣
ある程度はホワイトバランスでも大丈夫ですが、色の追い込みは明暗別色補正を使って仕上げた方が、より色再現性が高くなりますし、表現したい色も作りやすくなります。
もう少し色を追い込んでみる!
はいっ、ということで、ちょっと表現をしてみます。
テーマは朝の青白い光。合わせて作り込みをします。
ハイライトを上げ、明瞭度を下げて肌を滑らかに。
自然な彩度を下げて色味を落ち着かせます。
また、色を青くしたことで血色が悪くならないよう、HSLのオレンジの彩度をガッと上げます。
これで死人みたいな顔色にならないので結構重要な調整です。
色相タブでオレンジをレッドに近づけてもいいかもしれません。
それと目!
目は口ほどに物を言うと言います。今回目の明るさを上げます。
恐くてすみません(^_^;)
トリミングアイコンの4つ右隣に◯のアイコンがあります。これが円形補正。
円の外側を部分的に補正できる優れものの機能です。
今回は円の内側を補正したいので反転にチェックを入れます。
ぼかしスライダーを上げることで円の縁側の変化量をなだらかにできます。
色補正前の写真との比較ですが、瞳の輝きが出てきますでしょ。
虹彩がやや見分けられるくらいに明るさを上げました。瞳の立体感が出てきますね。これ以上やると不自然になります。
あと、画像左下にあるRAというマークを押すと写真同士を比較表示できます。
結構便利なのでぜひ使ってみてください。
AFTER
だいぶいい感じになりました。
それではここで再び明暗別色補正。
今度はシャドウに色を乗せます。
ここで定石なのが、ハイライトの補色(反対色)を選択すること。
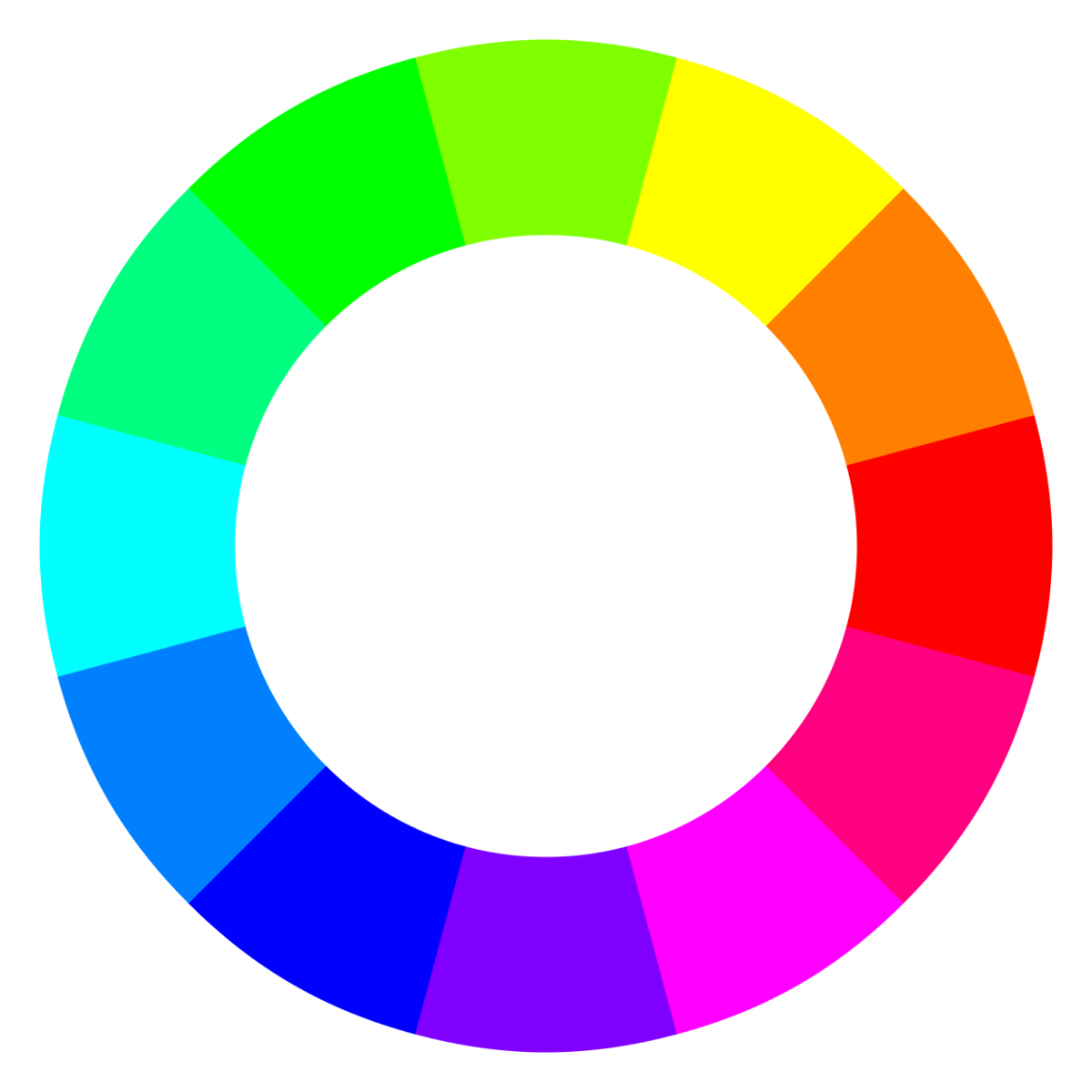
wikipediaより
補色とはこの円の反対にある色同士のことを指します。
ハイライトは青紫(青みがかったマゼンタ)なので、シャドウは緑です。
ちょっと青みを足してシアンぽい色(178)を選択。
ちょっとの色乗せで劇的に変わります。ほんとは1~3くらいでもいいらしいですが、ここでは彩度8にします。
AFTER
並べてみると、
かなり変わりました。
ちなみに彩度を8→20にしてみるとどうでしょう?
アンニュイな雰囲気とフィルムっぽさが出てきます。
まーここまで色を足さなくても良さそう。
最後の仕上げです!写真に立体感を足します。
朝のまだ明るくない感じを出すために、背景を暗くするのと、 姿勢が半身になってるのを生かして、立体感をつけます。
これを一発で実現させるのも円形フィルター。
適用範囲はこんな感じです。今回は反転せず、明るさを下げていきます。
それと写真上の両端に窓からの光があります。邪魔な明るさを暗くしたいところ。
円形補正タブの左隣に四角いマークがあります。段階補正といって、グラデーション的に部分補正を行える、こちらも優れた機能。
こんな感じで配置して、露光量やハイライトを下げます。
完成!!
かなりイメージ通りになりました!
ちなみに無編集と比較すると、
全然違いますね。同じ写真とは思えません。
最後に。ストロボを買おう!
明暗別色補正はちょっと補正するだけで結構変わります。
色調整の仕上げにぴったりですね。
それと、ここまで仕上げられたのは、ストロボの光があったからこそとも言えます。
十分な自然光が取り入れられないなら、ストロボは必須ですよ。
ということで、ストロボを買おう!という記事でした。笑
それでは。